Linux
Screenshots erstellen mit scrot (Linux allgem. und Raspbian):
"scrot" ist in Raspbian Buster bereits installiert.
Start über die Kommandozeile: scrot
oder komfortabel - mit 5 sec. Verzögerung:
scrot -cd 5 screenshot.png
--------------------------------------------------------------------------
Besser -> folgende Zeilen in eine Datei bildschirmfoto.sh
schreiben und ausführbar machen -> auf Desktop:
--------------------------------------------------------------------------
# Screenshot eines aktiven Fensters nach 2 Sekunden
# "shot + Uhrzeit" zum Abspeichern
scrot -s -b -d 2 'shot_%H:%M:%S.png'
--------------------------------------------------------------------------
Ausgabe einer Screenshot-Datei mit Zeitstempel auf dem Desktop: shot_11:49:56.png
Siehe auch:
![]() https://developer-blog.net/raspberry-pi-screenshot-erstellen/
https://developer-blog.net/raspberry-pi-screenshot-erstellen/
UBUNTU - Hilfe, ich kann mich nicht mehr anmelden!
![]() Chip weiß immer, was zu tun ist.
Chip weiß immer, was zu tun ist. 
Gehen Sie wie folgt vor, wenn der Login unter Ubuntu nicht mehr funktioniert:
Drücken Sie beim Anmeldebildschrim die Tastenkombination [STRG] + [ALT] + [F1], um die Konsole zu öffnen.
Melden Sie sich dort mit Ihren Daten an.
Geben Sie die folgenden Befehle ein:
"rm .Xauthority && rm .ICEauthority".
Dadurch werden die Anmeldedaten repariert.
Abschließend müssen Sie mit "sudo reboot" neustarten.
Danach können Sie sich wieder wie gewohnt einloggen.
Schriftarten installieren unter XUBUNTU / Xfce
1. Die Software Font Manager über Ubuntu Software Center installieren
2. Font Manager starten
3. Im Font Manager auf den Button "Manage Fonts" klicken
4. Wählen Sie nun "+ Install Fonts"
5. Im sich öffnenden Dateimanager die Schriftart anklicken
6. Fertig!
Anmerkung: Der Button "Manage Fonts" ist (fehlerhafterweise) grau. Er sieht also aus wie "inaktiv". Sobald man darauf klickt erscheint aber ein weiteres Drop-Down-Menü.
Kann man unter Linux Videos von der Kamera oder dem Videorecorder aufnehmen?
Grundsätzlich geht das - aber nur mit speziellen Capture-Devices.
Es soll z.B. mit dem ![]() Logilink Video Grabber funktionieren.
Logilink Video Grabber funktionieren.
![]() Anleitung: Video unter Linux aufnehmen, konvertieren und auf DVD brennen (englisch)
Anleitung: Video unter Linux aufnehmen, konvertieren und auf DVD brennen (englisch)
Monitoreinstellungen unter Ubuntu / xfce ändern:
Das Programm "arandr" muss im "Ubuntu Software Center" installiert werden.
Programmstarter erstellen
Im Windows kann man sogenannte Verknüpfungen anlegen und auf dem Desktop ablegen, um Programme schnell starten zu können. Das geht so ähnlich auch bei Linux / UBUNTU. Hier heißt die Verknüpfung dann "Starter".
Beispiel:
Ich habe die Software FRITZING zum Erstellen von Steckbrett-Bauplänen unter UBUNTU installiert.
Dazu muss das Paket "Linux 64 Bit" bzw. "Linux 32 Bit" von der Seite http://fritzing.org/download/ auf den PC geladen und entpackt werden.
Nun klickt man auf dem Desktop mit der rechten Maustaste und wählt "Starter anlegen":
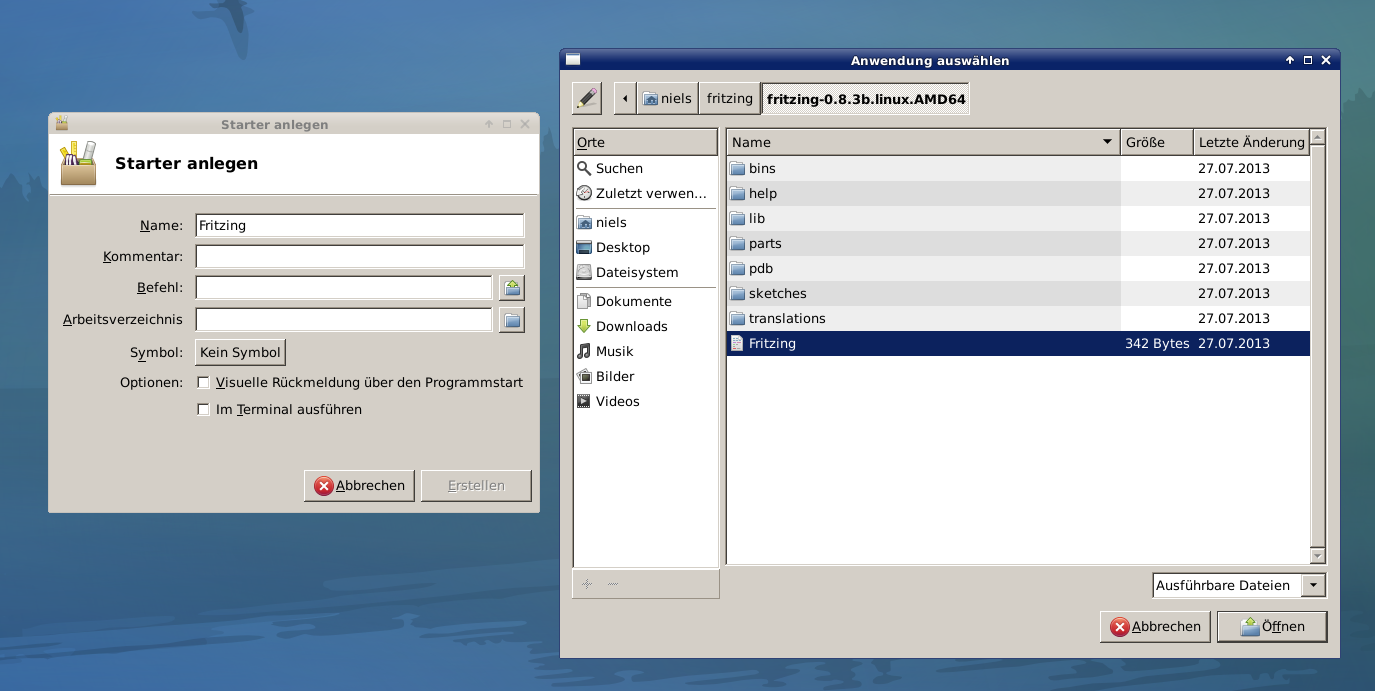
Nun muss man einen Namen (z.B. Fritzing) eingeben und bei "Befehl" muss die startfähige Datei (Fritzing - siehe rechtes Fenster) angeklickt / eingetragen werden.
Fertig!
Der Starter wird nun auf dem Desktop angezeigt und das Programm (z.B. Fritzing) kann jetzt bequem vom Desktop aus gestartet werden, ohne in den Ordner / Arbeitsverzeichnis gehen zu müssen.
Der Fenstermanager in XUBUNTU ist abgestürzt
Fehler: Fenster kleben links oben in der Ecke und lassen sich nicht verschieben...
Lösung: Man startet den Fenstermanager neu.
- Terminal öffnen
- Eingeben: xfwm4 --replace &
Danach läuft alles wieder.
Quelle: http://www.laboratorymike.com/labmikes-blog/86
Druckerprobleme
Ich hatte immer Probleme, den passenden Druckertreiber für den HP Laserjet 1200 unter XUBUNTU zu finden. Nun habe ich das Update von "HP Linux Printing und Imaging System (HPLIP)" auf die Version 3.13.6. gemacht und den Druckertreiber "HP LaserJet 1200 - CUPS+Gutenprint v5.2.8-pre1" installiert.
Nach der Installation geht nun alles zufriedenstellend. Die Testseite wird schnell gedruckt und ebenso Dokumente aus Libre Office. Auch das Drucken von PDFs funktioniert schnell und in hoher Qualität. Die ewigen Wartezeiten und sporadischen Fehlermeldungen gibt es nicht mehr. Hurra!
Sogar der Toner-Füllstand wird nun angezeigt in der HPLIP-GUI:
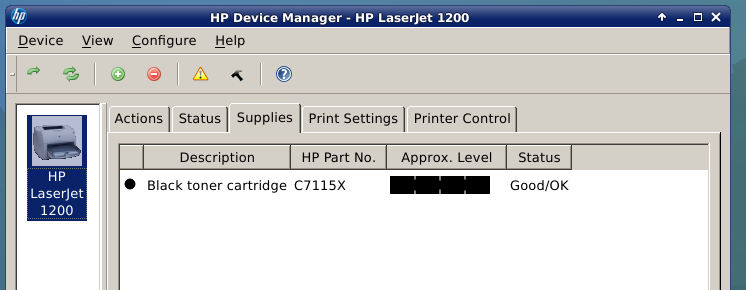
.
